ForumGuideAccount
New member
- Joined
- Aug 28, 2020
- Messages
- 3
Greetings everyone,
In this post, I'll guide you through the functionalities of our new forums. This information will be helpful both for new and old members.
I will regularly update this post to make sure I cover all the functionalities. To save space, I will use the 'Spoiler' functionality to create collapsible guides.
Create an Account
Navigation Bar

The navigation bar is organized into three main buttons, each with a specific function:
Each of these menu buttons is further divided into the following sub-menus:
Forums

What's new

Members

This is where you find information on the forum's most active members.
On the right side of the screen, we have another set of buttons:

How to Create a Thread
How to Reply to a Thread
How to Quote
How to Watch a Thread
In this post, I'll guide you through the functionalities of our new forums. This information will be helpful both for new and old members.
I will regularly update this post to make sure I cover all the functionalities. To save space, I will use the 'Spoiler' functionality to create collapsible guides.
Create an Account
1. On the right side of the screen, click "Register".

2. Fill in the form with your details.

3. Click the "Register" button.

2. Fill in the form with your details.
3. Click the "Register" button.
Navigation Bar
The navigation bar is organized into three main buttons, each with a specific function:
- Forums: Takes you to the main page featuring content highlights, sub-forums, profile posts and other pertinent details.
- What's new: Directs you to a page that lists all recent posts across the forums, presented unfiltered.
- Members: Leads to a page providing information about the forum members, showcasing the most active users and related member activities.
Each of these menu buttons is further divided into the following sub-menus:
Forums
- New posts: Displays the most recent posts across the forum.
- Find threads - [only visible if you are logged in]
- Your threads: Lists all threads that you have created.
- Threads with your posts: Shows all threads in which you have posted.
- Unanswered threads: Presents threads that have not yet received any replies.
- Watched - [only visible if you are logged in]
- Watched threads: Displays the threads you are watching.
- Watched forums: Displays sub-forums you are watching.
- Search forums: Provides a search function for the entire forum.
- Mark forums read: Marks all threads as read, which will reset the notification of new posts since your last visit.
What's new
- New posts: This section displays posts that are new or unread.
- New profile posts: Here, you can find the most recent posts made on user profiles.
- Your news feed: This section highlights the activity of members you follow on the forum.
- Latest activity: This section shows the most recent actions taken by all users across the forum.
Members
This is where you find information on the forum's most active members.
- Current visitors: Lists members who are currently online, as well as other non-registered visitors.
- New profile posts: Shows the latest posts made by members on their profiles.
- Search profile posts: Allows you to search through the posts made on member profiles.
On the right side of the screen, we have another set of buttons:
- Avatar/Username: Click to access your profile settings.
- Lamp Icon: Toggle between dark and light mode.
- Envelope: View your private conversations.
- Bell: Check your notifications.
- Search: Use this to search within the forums.
How to Create a Thread
1. Click "Post thread…"
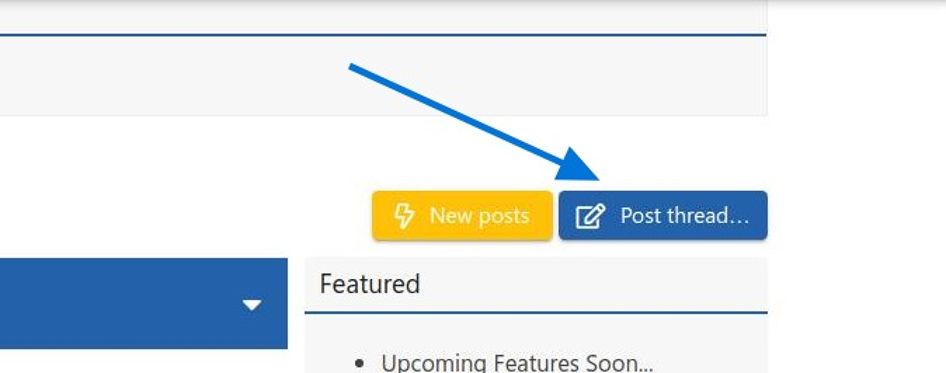
2. Click the sub-forum where you want to post your thread in.
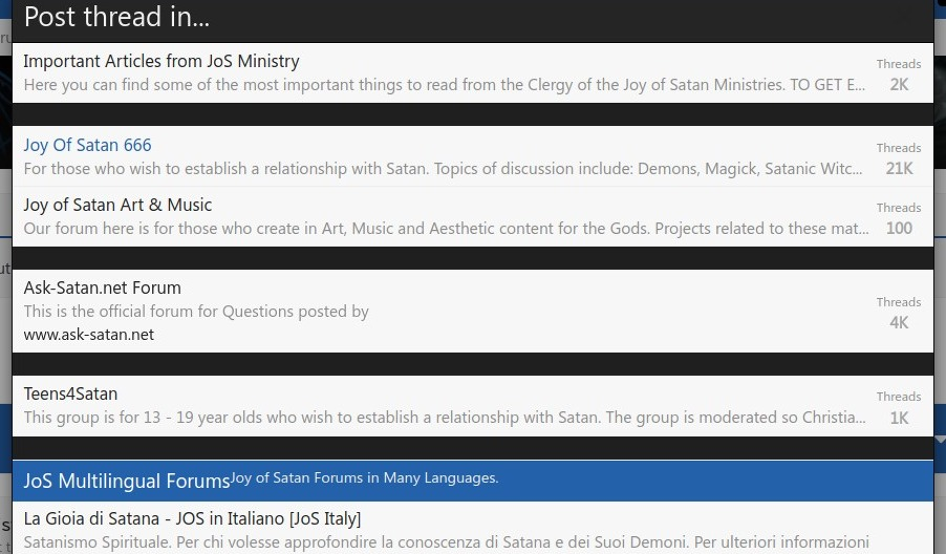
3. Insert the title and message.
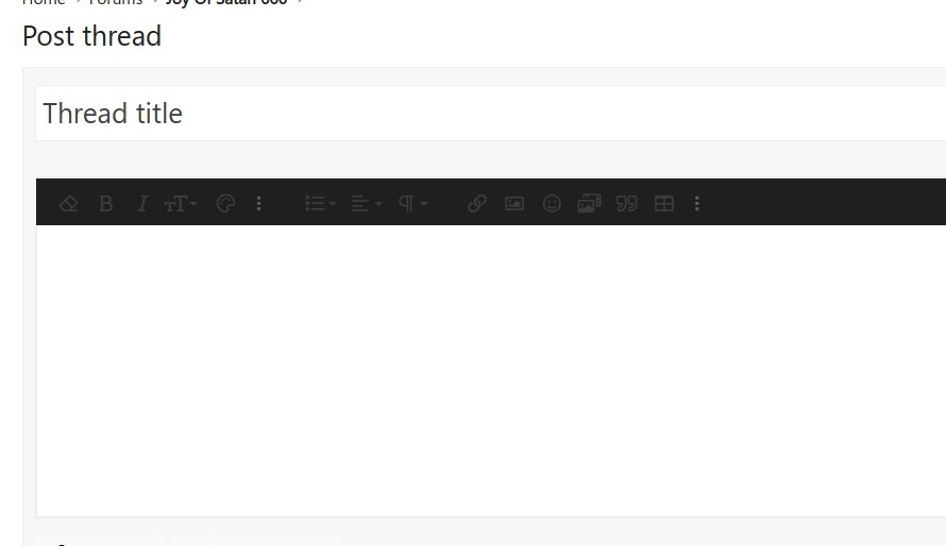
4. Click the "Post Thread" button.
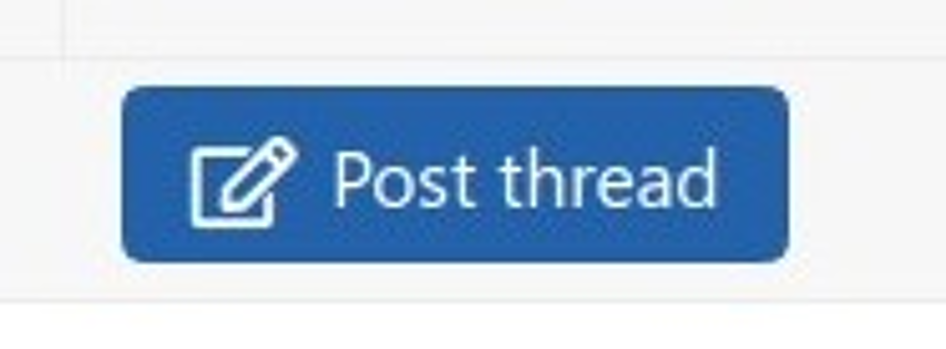
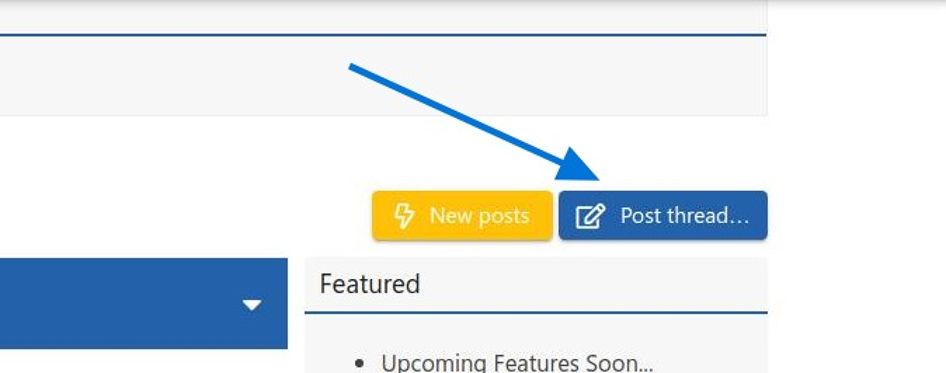
2. Click the sub-forum where you want to post your thread in.
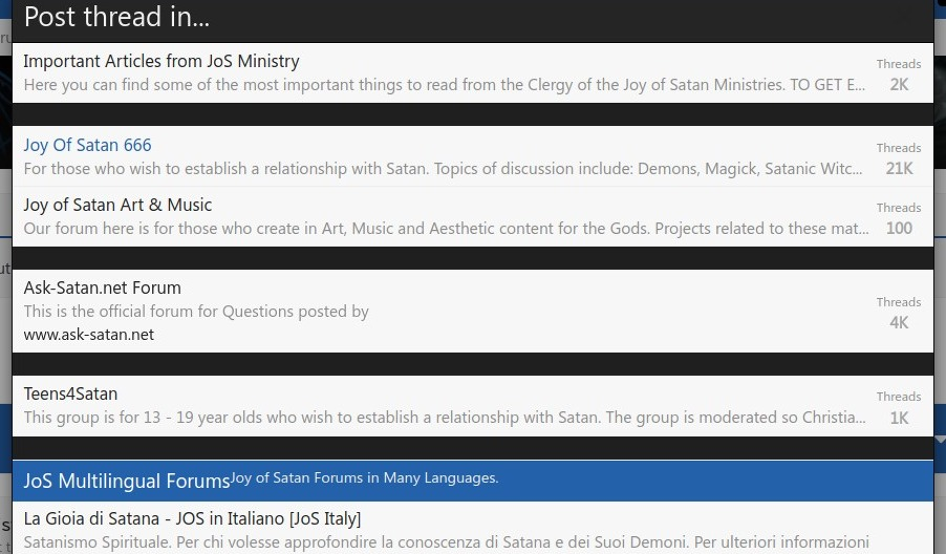
3. Insert the title and message.
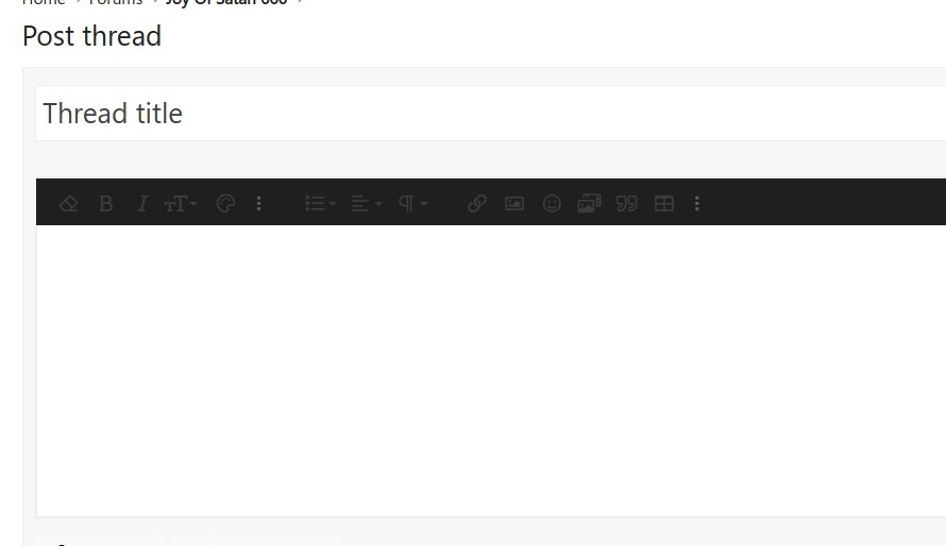
4. Click the "Post Thread" button.
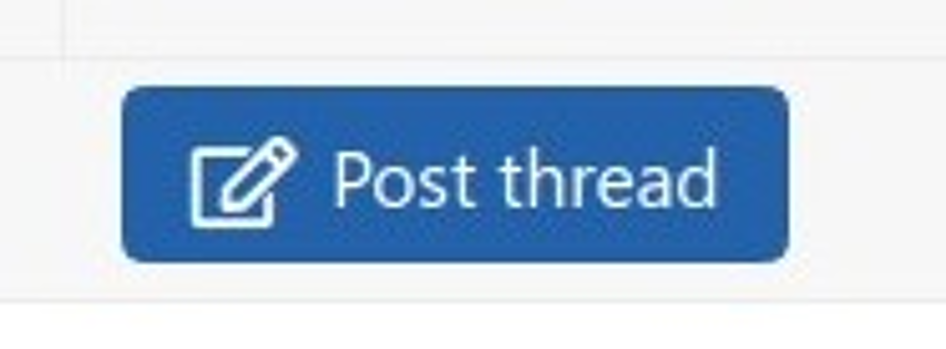
How to Reply to a Thread
To reply to a thread, you have to scroll down and write your message in the textbox at the bottom of the page:


How to Quote
There are a few methods for quoting messages. The simplest is to select the text you wish to quote, after which the 'quote' and 'reply' buttons will dynamically appear for you to click.

Quote Button: Adds the selected text to your list of quotes.

Reply Button: Instantly inserts the selected text into the textbox within a quote box.

Quoting Entire Posts
At the bottom right corner of each post, you will find another set of 'Quote' and 'Reply' buttons. These function identically to the ones described earlier, but they quote the entire post instead.

Editing Quotes
Once the quote is in the textbox, you can manually delete the text inside if you want.

Or, if you prefer to see the BBCode like in the old forums, click the brackets icon to show the code.


Quote List
Clicking the 'Insert Quotes' button will reveal the selected quotes.

Here, you can rearrange the order they will be displayed, simply click and hold the three-line icon, then drag it up or down. You can also remove quotes from the list by clicking the 'Remove' button.


Quote Button: Adds the selected text to your list of quotes.

Reply Button: Instantly inserts the selected text into the textbox within a quote box.

Quoting Entire Posts
At the bottom right corner of each post, you will find another set of 'Quote' and 'Reply' buttons. These function identically to the ones described earlier, but they quote the entire post instead.

Editing Quotes
Once the quote is in the textbox, you can manually delete the text inside if you want.

Or, if you prefer to see the BBCode like in the old forums, click the brackets icon to show the code.


Quote List
Clicking the 'Insert Quotes' button will reveal the selected quotes.

Here, you can rearrange the order they will be displayed, simply click and hold the three-line icon, then drag it up or down. You can also remove quotes from the list by clicking the 'Remove' button.

How to Watch a Thread
On the right side, you will find a 'Watch' button.

Clicking on it enables notifications for updates.

Clicking on it enables notifications for updates.

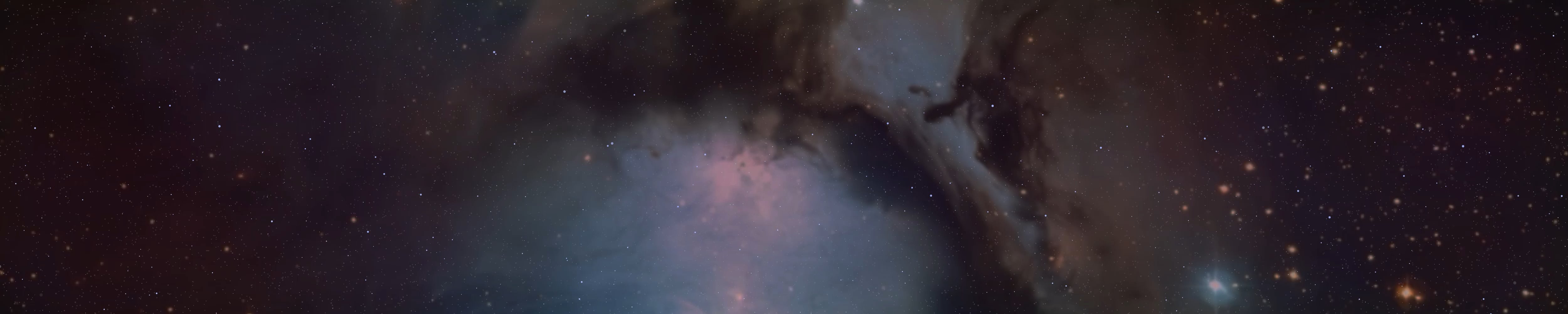



 Thank you.
Thank you.